나는 처음 일을 시작했을 때 가장 큰 문제는 비디오 인풋이 계속 됐다가 안됐다가 한다는 것이 문제였다.

1. 처음의 설정은 다음과 같았다.
중간중간 빈 화면이 필요했는데, 거기마다 비디오 인풋을 넣어뒀는데, 내가 유튜브에서 본 모습과는 많이 달라서 이게 뭐지..? 했지만, 일단 뭐가 문젠지 몰라서 놔둬놨다. 종종 비디오 인풋을 두 번 누르거나 세번을 눌러야지 비디오 인풋이 켜지는 것을 보고, "이미 입력된 상태에서 한 번 더 입력을 해서 뭔가 오류가 생겼나보다" 하고

처음 한번만 비디오 인풋을 넣고 이후에는 다 그냥 빈 슬라이드로 변경하고는 그 문제는 사라졌다.
지금 생각하면 당연한 것이, 아마 미디어 때문에 더 난황을 겪으셨어서 저렇게 한 것 같았다.
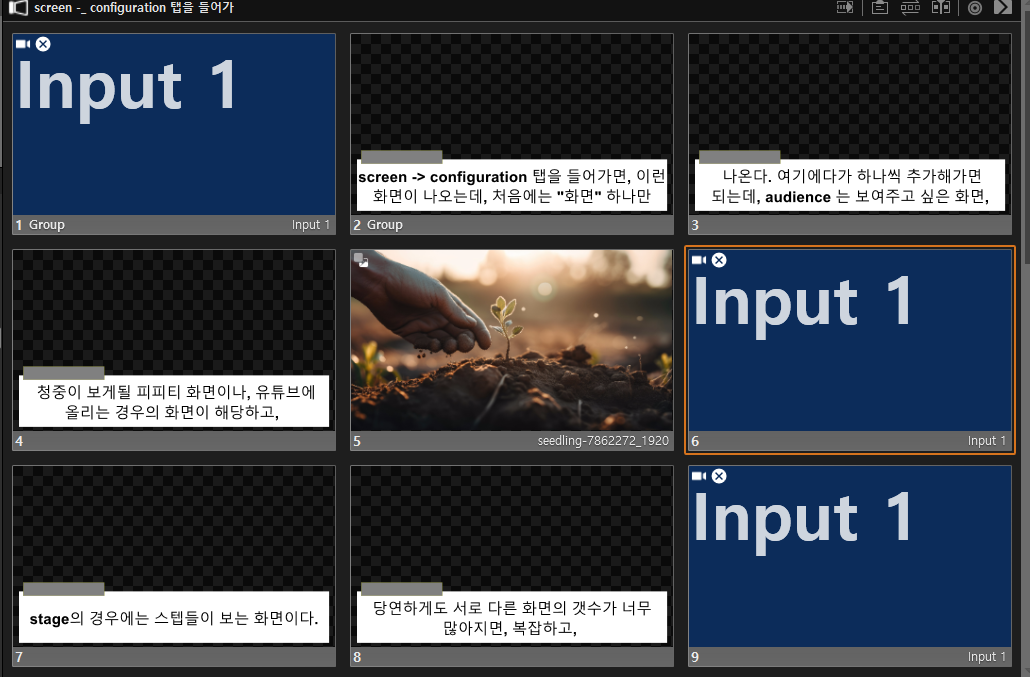
처음 본 화면은 이렇게 미디어 다음에 비디오 인풋을 다시 넣고 여기에 all clear 명령을 넣은 모습이었다.
2. 미디어를 제거하기
앞에서 말했듯이 비디오 인풋이 가장 아래 -> 미디어 -> 슬라이드 ->->-> 음악
이런 순서인데, 따라서 미디어가 켜져있으면 비디오 인풋이 안나온다.
이건 비디오 인풋이 입력이 안된게 아니라 미디어에 의해 가려져있는건데, 아마 이것 저것 해보시다가 하나씩 추가하게 된 것 같았는데, 이 all clear 명령은 그냥 빈 슬라이드에다가 넣으면 미디어가 사라지고 원래 있던 인풋 화면이 뙇 등장한다.
내가 찾은 방식은 두가지인데, 각각 다르게 사용할 수 있고, 각자가 편한방식을 선택하면 된다.
2-1. 미디어 삭제 명령을 빈 슬라이드에 입히기
이게 사실은 가장 정확하고 확실한 방법일 것 같다.
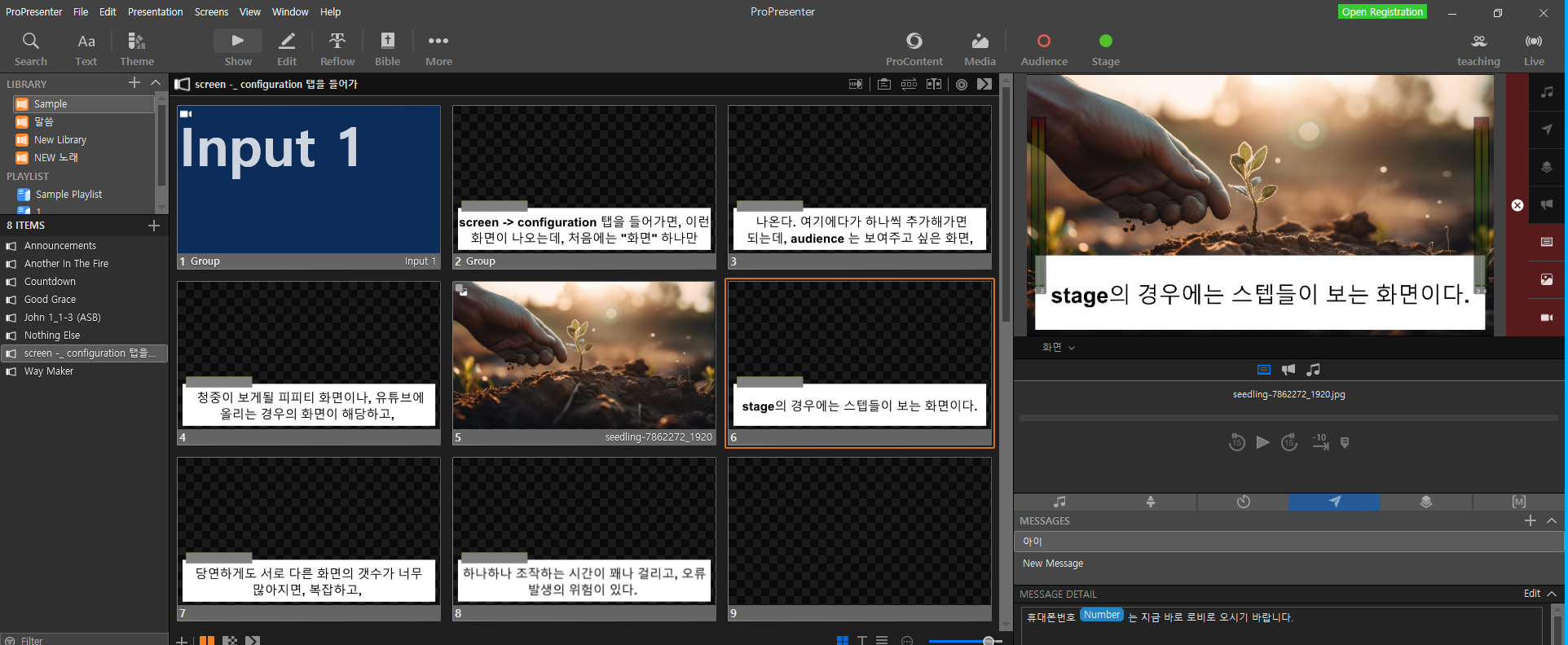
이렇게 5번 슬라이드에 미디어를 입히면 6번 슬라이드에도 같은 미디어(사진 또는 동영상)이 들어가는 것이 프로프리젠터의 장점중에 하나인데, 아래의 방법은 이 장점을 없애버리는 경우이기 떄문에 사실은 이 방법이 귀찮아도 가장 확실하다.
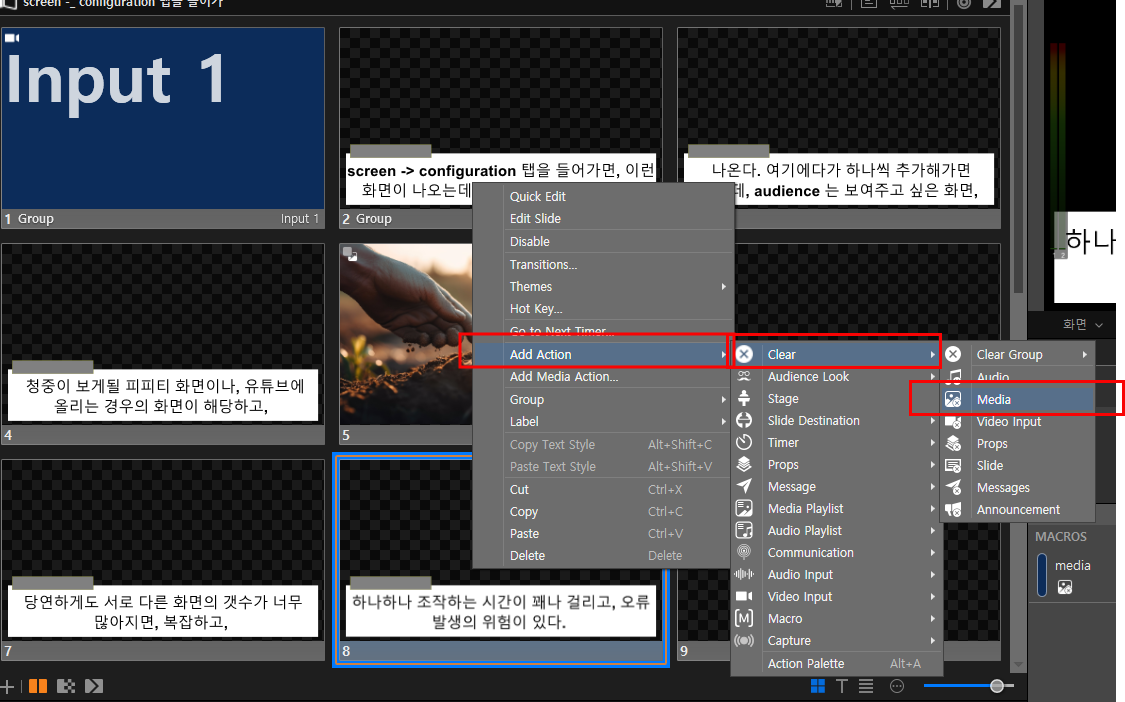
이렇게 더이상 미디어가 나오지 않았으면, 즉 아래의 비디오가 나오기를 바라는 슬라이드에 media clear 명령을 넣으면 된다.
여러가지 클리어 목록이 있으니 필요한대로 하면 되는데, 이 전에는 all clear명령을 넣는 바람에 아마 비디오 인풋까지 날라가는 상황이 되서 비디오 인풋도 넣어두신 것 같다.
또는 저번에 설명한 macro를 이용하는 방법이 있다. 아래 글 가장 아래에 macro 넣는 방법은 적혀있다.
2024.03.13 - [WORK IN U.S.A] - #7. propresenter(프로프리젠터) 다중화면구성하기(LOOK 사용, STAGE 사용)
#7. propresenter(프로프리젠터) 다중화면구성하기(LOOK 사용, STAGE 사용)
프로프리젠터의 가장 큰 장점이라고 한 것이 하나의 슬라이드를 여러 모양으로 바꿔서 화면을 내보낼 수 있다는 점인데, 사실 현재 내가 일하고 있는 곳은 이 기능을 사용하지 않고있어, 그냥
flowshin.tistory.com
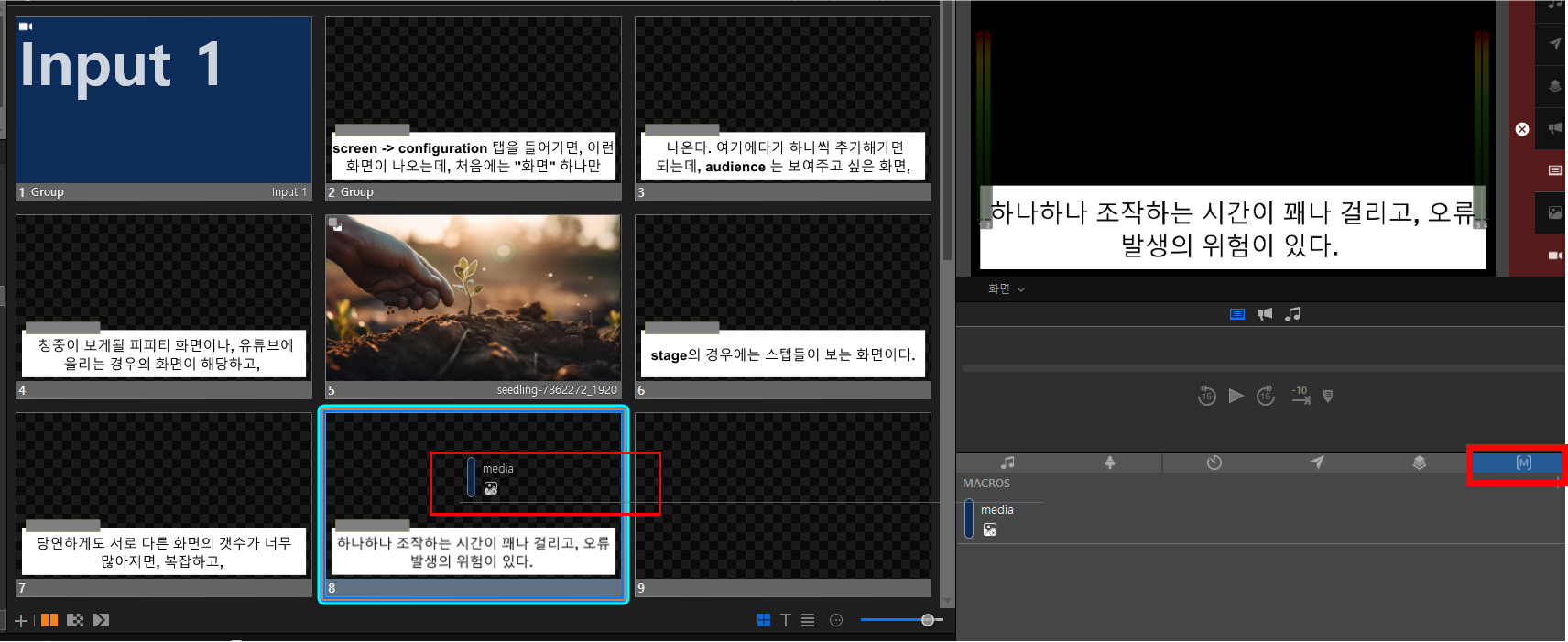
만들어놓은 media clear macro를 그대로 드래그 앤 드랍 하면 끝!!
2-2. 다음 슬라이드로 가면 자동으로 미디어를 없애기
이 경우는 예를 들면, 인트로 화면같은 경우에는 한 슬라이드만 미디어를 이용하고, 그 이후부터는 그 미디어가 안나와도 되는,, 그런 경우에 사용하면 되는데,
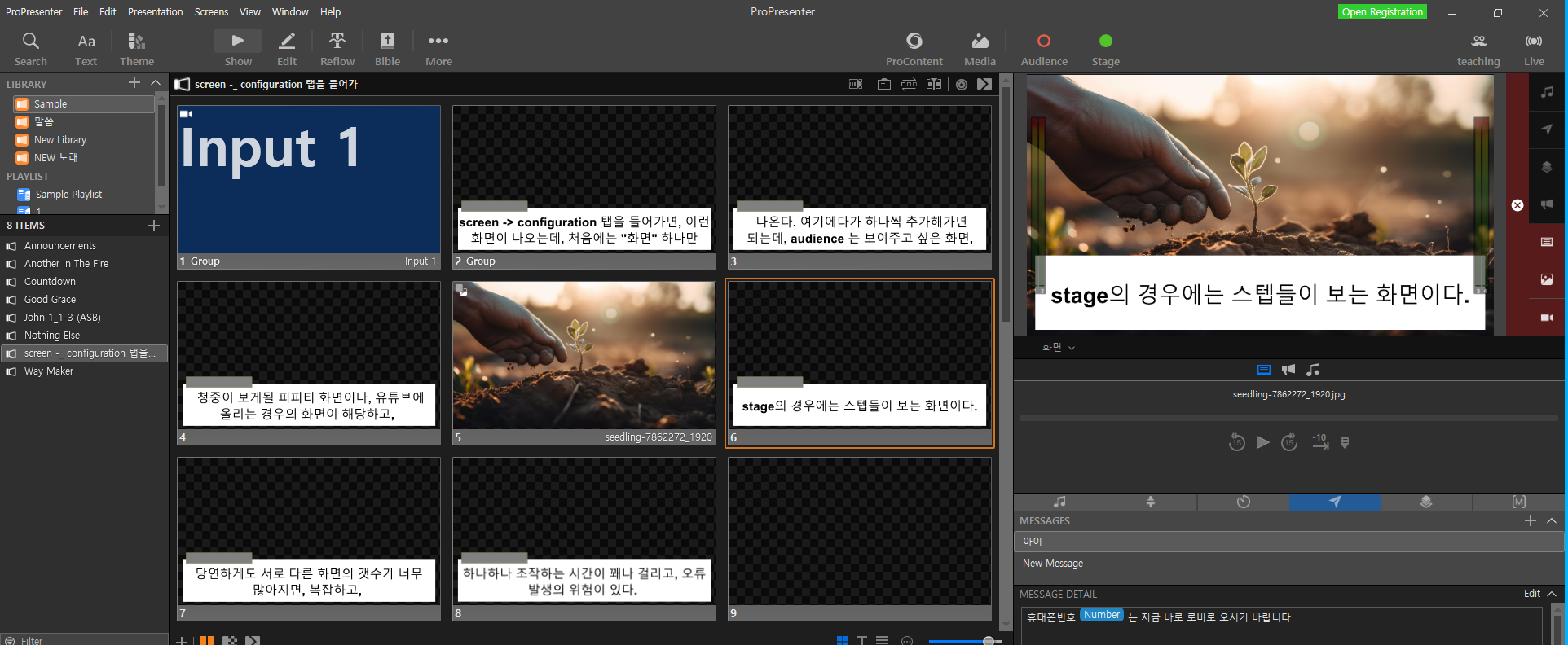
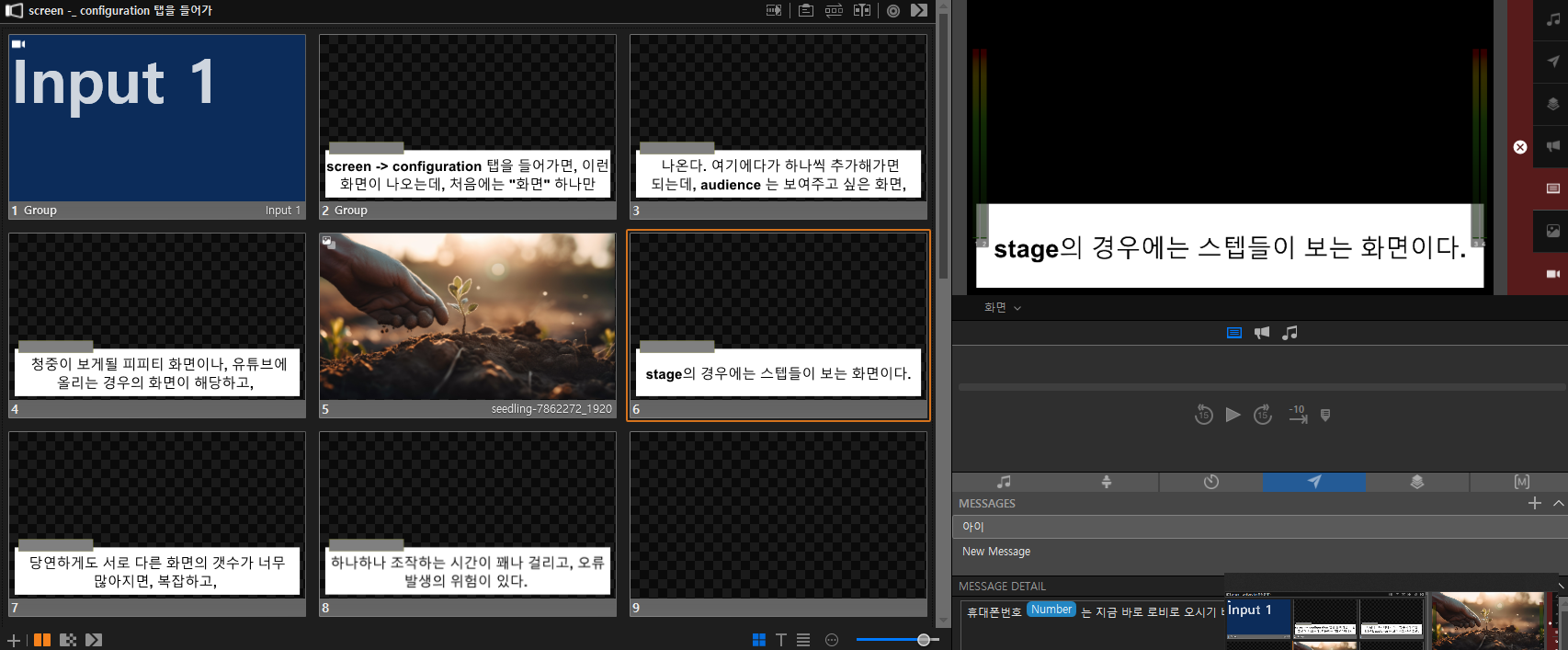
이렇게 기본세팅은 위와 같이 되어있을텐데, 미디어의 세팅을 바꿔서 밑의 화면처럼 옆 슬라이드로 넘어가면 자동으로 미디어를 삭제하는 기능이다.
생각보다 라이브로 방송을 하려고하면, 미디어 삭제를 까먹거나 해서 간혹 실수를 하는 경우가 있다. 라이브의 경우에는 실수의 타격이 크기때문에 되도록이면 이런 것을 다 없애버리는게 나는 마음이 편해서, 미디어를 계속 깔고가야하는 상황에서만 위의 방법을 이용하고, 지금은 이 방법을 대부분 적용해둔다.
(동영상도 많이 쓰기도 하고, 전체 ppt 같은 슬라이드 이후에 빈 화면이 나올 때 미디어 삭제가 안되서 비디오가 안나오고 그 전의 배경이 나오는 경우가 있고, 그렇게 되면 진행자들이 많이 당황을 하기 때문에 미리 작업할때 준비를 해두는 편이다.)

매우 간단한데, 미디어 슬라이드에서 왼쪽 클릭 -> Media Action Behavior -> Background(기본세팅)을 Foreground(아래쪽 으로 )바꿔준다.
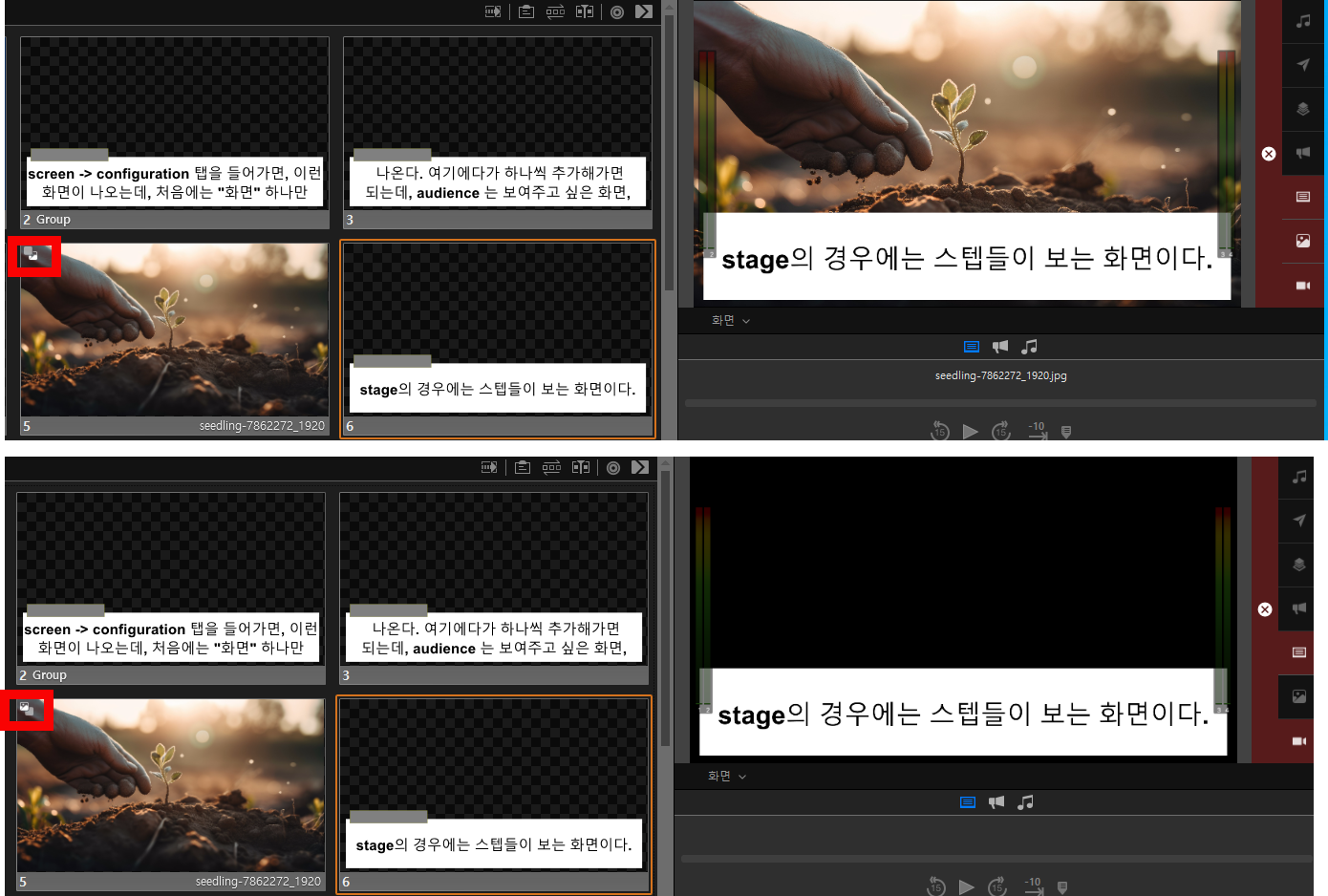
빨간 네모의 미디어 표시가 앞으로 나오면 성공!
만약에 미디어를 넣을 떄 마다 그냥 foreground(다음 슬라이드에서 바로 삭제되도록)로 설정하길 원한다면, 아래의 방식으로 기본 세팅을 바꿔놓으면 항상 삭제된다.
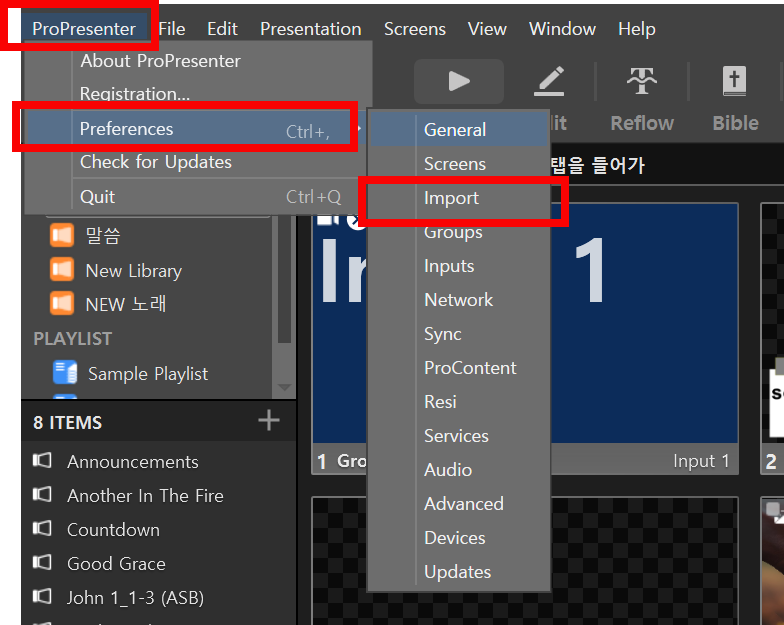
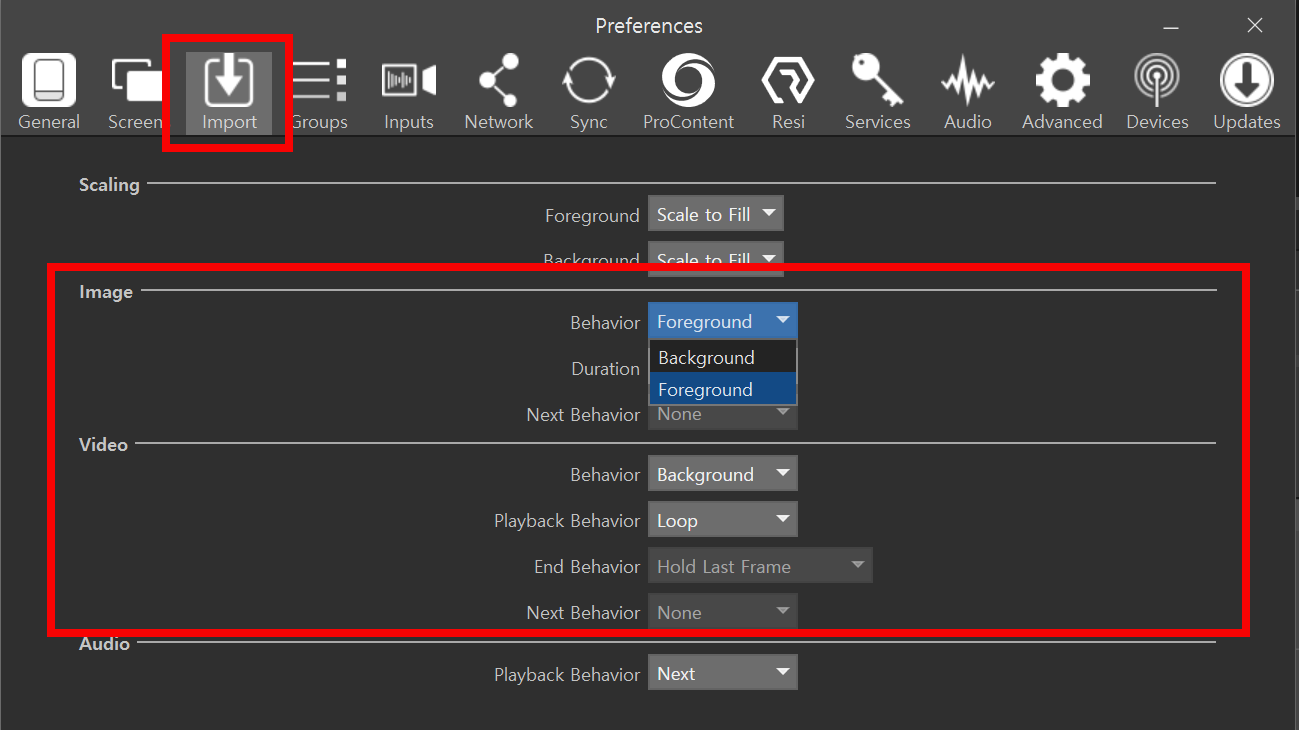
하지만, 사실 요 미디어 백그라운드 효과도 쓸 경우가 왕왕 있어서, 요것도 설정을 해두고 또 필요한 경우에는 다시 미디어 개별로 background로 바꿔줘야하는 경우도 있다.
3. 비디오 인풋의 문제
이것은 정말로 그냥 인풋이 안되는 경우인데, 보통은
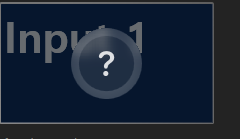
딱 이렇게 뜬다.
혹시 이게 프로프리젠터의 문제인지, 인풋의 문제인지 모르겠다면,
1. 프로프리젠터의 비디오 인풋 옵션을 들어가서 확인해본 후
2. 컴퓨터의 영상통화 같은 기능, 우리는 맥을 쓰고 있어, 맥의 경우 facetime에서 비디오 바꿔보기로 나오는 지 확인해보면 된다.
이때까지는 저 표시가 나오는 것은 비디오 인풋의 문제로, 비디오 넣어주는 기계 ( 현재 Atem 쓰고 있음)을 재부팅해주거나, 그래도 계속 문제가 발생하면 케이블의 문제일 수도 있다.
요번에는 비디오 넣어주는 atem에서 다른 디스플레이로는 다 잘 가는데, 맥만 문제가 발생해서 케이블을 바꿨더니, 다시 작동을 했다. 근데, 아직도 저 "?"가 계속 떠 있는 불편한 상황이지만, 아무튼 지금은 어떻게 어떻게 잘 진행중이다.

진짜 마지막으로 전체 슬라이드에 backgound 저 빨간 표시에 체크가 되어있는 경우에는 모든 게 안나온다,,! 그래서 위의 것을 다 확인해도 안된다면, edit에 들어가서 background check 를 확인해보는 게 좋다.
'WORK IN U.S.A > 프로프리젠터' 카테고리의 다른 글
| #5. 프로프리젠터(propresenter) 가사 붙여넣을 때 꿀팁(group 지정하기) (0) | 2024.04.23 |
|---|---|
| #3. propresenter(프로프리젠터) 다중화면구성하기(LOOK 사용, STAGE 사용) (0) | 2024.03.13 |
| #2. propresenter(프로프리젠터) 가사 붙여넣기 & 내용 붙여넣기 (0) | 2024.01.16 |
| #1. propresenter(프로프리젠터) 장점과 단점 (0) | 2024.01.15 |



