프로프리젠터의 가장 큰 장점이라고 한 것이 하나의 슬라이드를 여러 모양으로 바꿔서 화면을 내보낼 수 있다는 점인데, 사실 현재 내가 일하고 있는 곳은 이 기능을 사용하지 않고있어, 그냥 자막기로 프로프리젠터를 쓰고 있다고 볼 수 있다.
그럼에도 너무나도 좋은 기능인데, 처음 몇가지만 세팅을 해놓으면 된다.

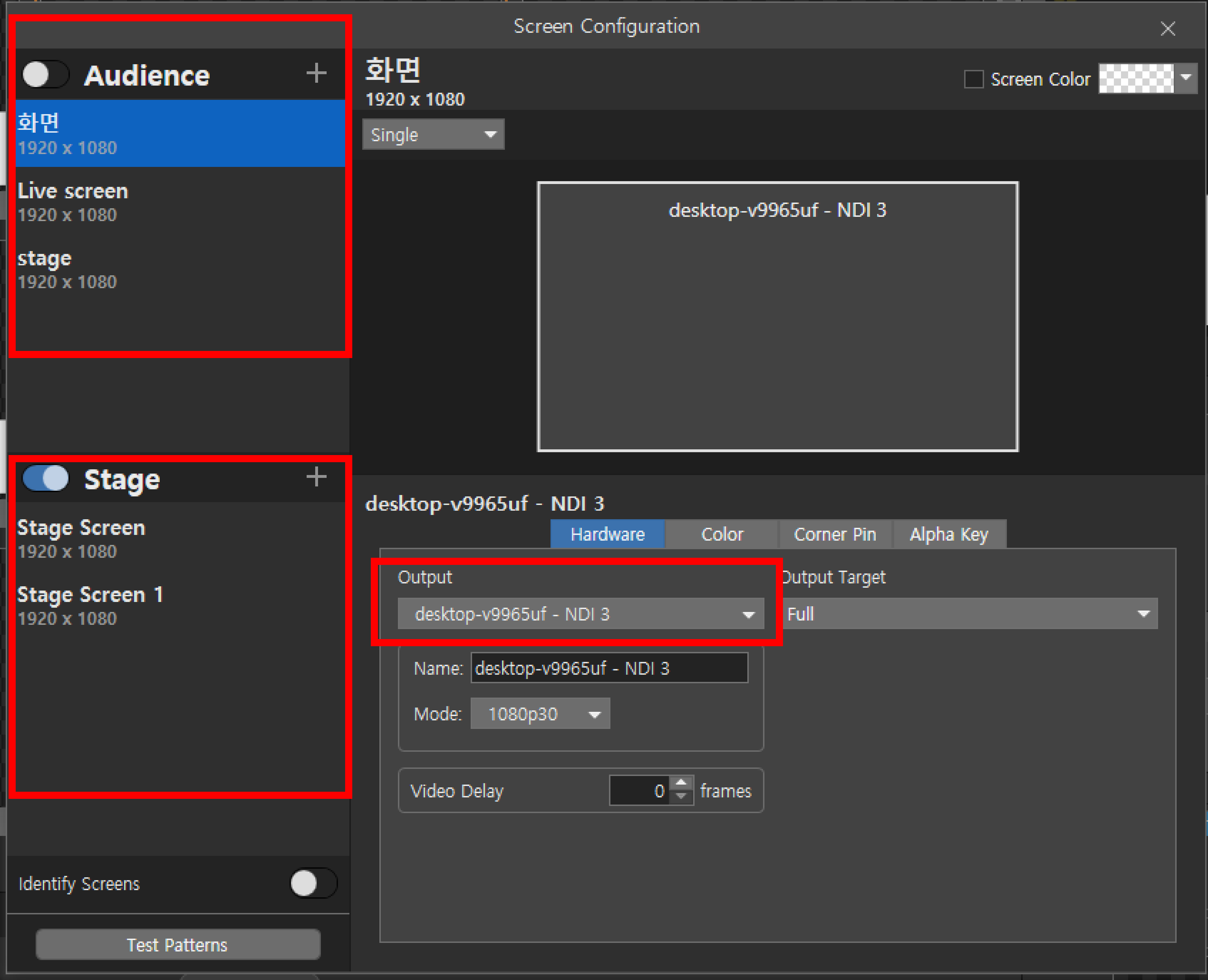
screen -> configuration 탭을 들어가면, 이런 화면이 나오는데, 처음에는 "화면" 하나만 나온다. 여기에다가 하나씩 추가해가면 되는데, audience 는 보여주고 싶은 화면, 청중이 보게될 피피티 화면이나, 유튜브에 올리는 경우의 화면이 해당하고, stage의 경우에는 스텝들이 보는 화면이다.
당연하게도 서로 다른 화면의 갯수가 너무 많아지면, 복잡하고, 하나하나 조작하는 시간이 꽤나 걸리고, 오류 발생의 위험이 있다. 그리고 당연하게도 연결 케이블 수가 확실히 있어야한다.
지금 내가 일하는 곳의 경우, HDMI단자를 SDI로 바꿔주는 케이블 수도 부족하고, 맥북에 HDMI단자를 꽂을수 있는, 그 것(?, 비전공자의... 무식...)도 부족해서, 지금은 보류중인 상황이다.
앞에서 연설을 하거나, 노래를 부르는 경우는 프롬프터 역할을 해서, 다음 슬라이드 내용을 이번 슬라이드와 같이 볼 수 있게 구성하거나, 시계를 크게 박아서, 얼마나 시간이 남았는지를 알려주는 역할을 할 수도 있고, 무대 뒤에서 카메라 조작이나, 슬라이드 넘기는 사람을 위해서 2~4개의 서로 다른 audience 화면을 함께 볼 수 있게도 구성할 수 있다.
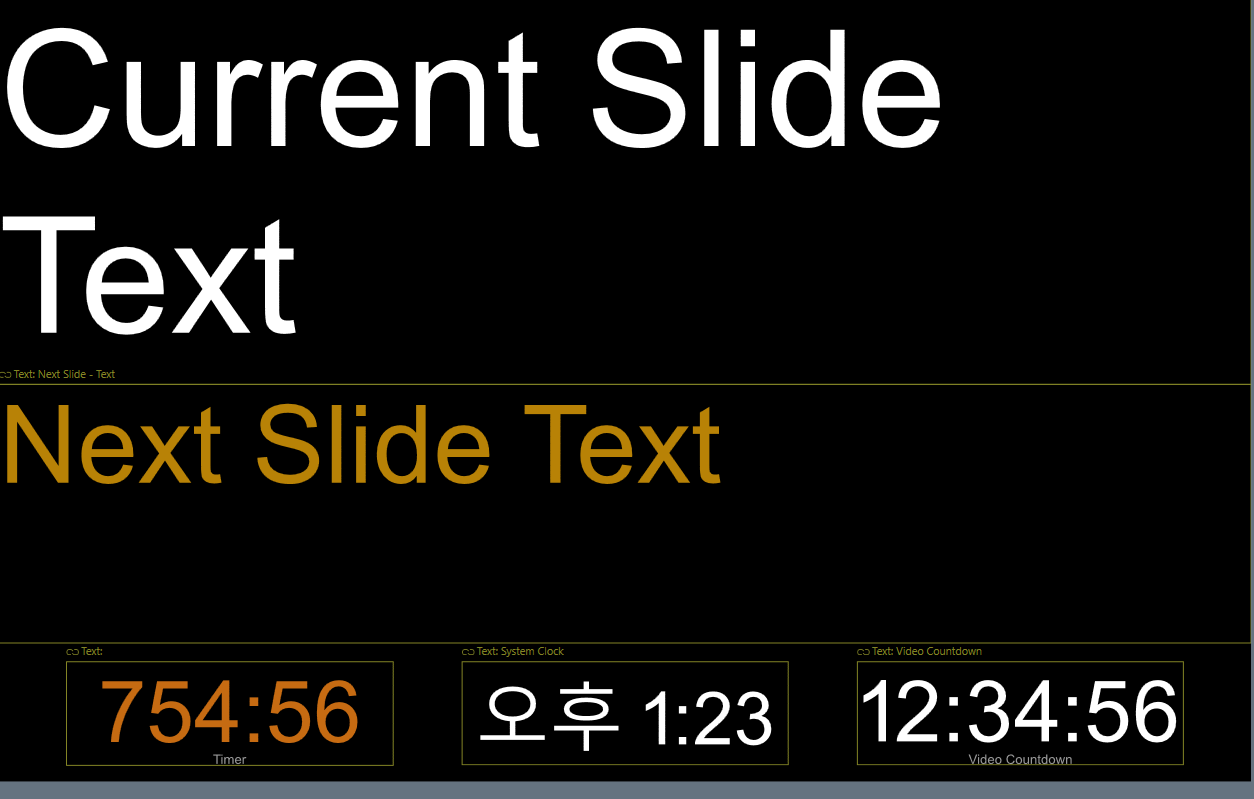

오른쪽 화면이 현재 보이는 화면 4개를 동시에 보는 건데, 하나는 청중용, 하나는 유튜브용, 하나는 스테이지 이런식으로 사용하는 것 같았다. 오른쪽 화면을 만드는 방법은 스테이지 edit으로 가서 네모 상자를 하나 만들고 캡쳐화면처럼 fill부분을 클릭해서 원하는 슬라이드를 채워주면 된다. 간단!
이렇게 슬라이드를 만들었으면, 아래의 화면과 같이 화면이라고 적힌 부분을 누르면 내가 만든 화면의 목록들을 쭉 볼 수 있는데, 보통 프로프리젠터를 보고있는 사람의 경우에는 스텝이기때문에 아까만든 4개의 화면이 한번에 나오는 그런 스테이지를 켜놓고 진행하면 된다.
여기서 문제가 하나가 있다면, 4개의 다른 화면을 보여주는 것이다보니, 과부하가 잘 걸린다는 얘기도 있다.

다음으로 작업할 내용은 LOOK이라는 기능이다.
이렇게 다른 audience 화면을 2~3개? 만들었으니, 다 다르게 나오도록 작업을 하는게, 최종 목적인데, 그 기능을 실현시켜주는 킥이다!
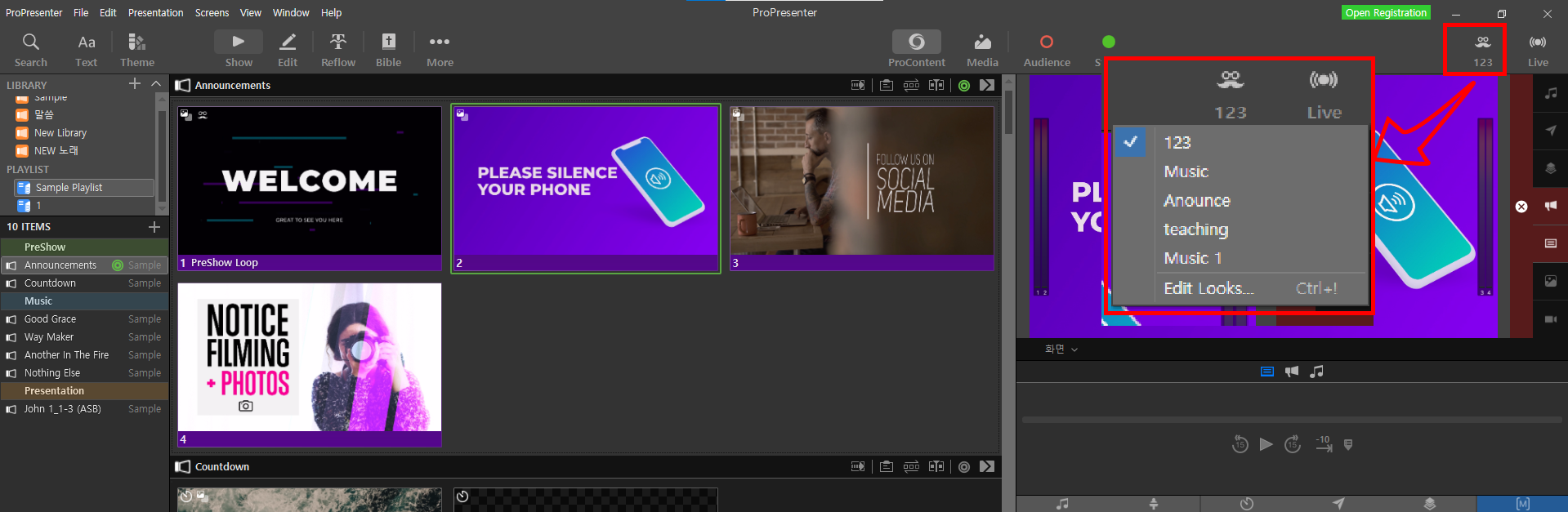
화면 오른쪽 상단을 보면 안경에 콧수염 그려진 부분이 LOOK기능인데, 클릭해서 edit으로 들어가면
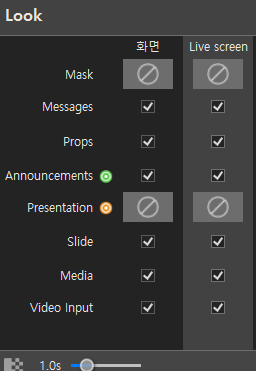

이렇게 디폴트값은 모든 것이 체크되어 있는데, 원하는 기능에 맞게 바꾸면 된다.
우선 오른쪽 그림에서 슬라이스 쳐진 부분은 자주 쓰는 기능도 아니고 하니, 일단 무시해도 된다.
아래쪽 네모가 중요한데, 위에서부터 slide는 내가 작성한 글이 있는 부분이니, 두 개의 화면에서 모두 보이도록 체크를 해주고, media는 사진이나 동영상 파일인데, 뒷 배경을 이쁜 자연경관 또는 동영상으로 하고, 그 앞으로 내가 작성한 슬라이드 글이 보이도록(예를 들면, 노래 가사) 만든 화면이 현장의 청중에게 보일거라면, media는 보여야하고, video는 보일 필요가 없으니 체크를 해제해준다. 반면 유튜브의 경우는 현장의 동영상이 보이고, 그 외 미디어는 보일 필요가 없으니 media에 체크를 해제해주고, video input은 체크를 해준다.
이정도 하면 반은 왔는데, 보통 청중에게 보이는 화면은 글씨도 큼지막하고, 정 가운데에 글자가 확실히 보이도록 만드는 경우가 많은데, 유튜브로 보는 경우는 비디오 밑으로 자막처럼 나오길 원할 것이다. (이 부분은 Theme을 편집을 해둬야하지만, propresenter에서 제공하는 theme이 많으므로, 그걸 이용해도 된다.)
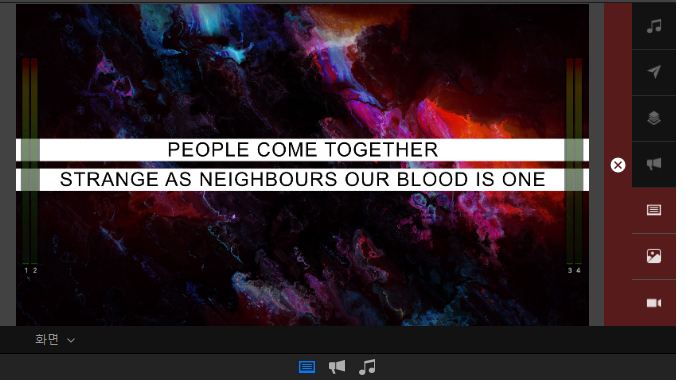

즉, 슬라이드의 모양이 달라져야한다. 아래의 사진처럼 하나는 청중 화면은 가운데, 유튜브는 아래자막.(현재는 자막 형식을 청중화면에서도 쓰다보니, 글자가 엄청나게 크다...)
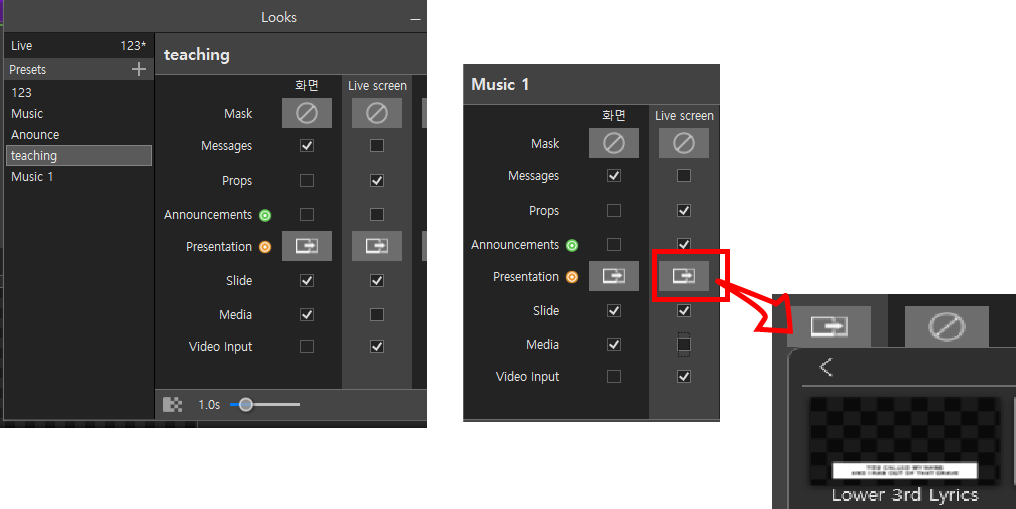
이렇게 슬라이드 형태만 바꿔줘도 글자는 같은 하나의 슬라이드를 두개의 다른 화면으로 보낼 수 있는건데, 마찬가지로 LOOK에서 변경해주면 된다. 사진의 빨간색 네모를 클릭해 원하는 형태의 슬라이드로 바꿔주면 되는데, 보통은 제일 기본 "화면"은 청중용으로, 이 슬라이드의 형태는 변화시키지 않고, 작업하고, 2번째 화면에서만 바꿔주면 된다.
이렇게까지 했다면 거의 끝났는데, 음악이 나오는 경우와, 그 외에 인트로 음악 재생을 하거나 하는 등의 상황에는 슬라이드 구성이 조금 달라질 수 있다.
따라서 각각의 상황에 맞게 LOOK을 여러가지로 만들어 놓고, 각 상황이 시작하는 첫 부분 슬라이드에 이 LOOK을 걸어주면 되는데, 편하게 하려면 MACRO 기능을 이용하면 된다.
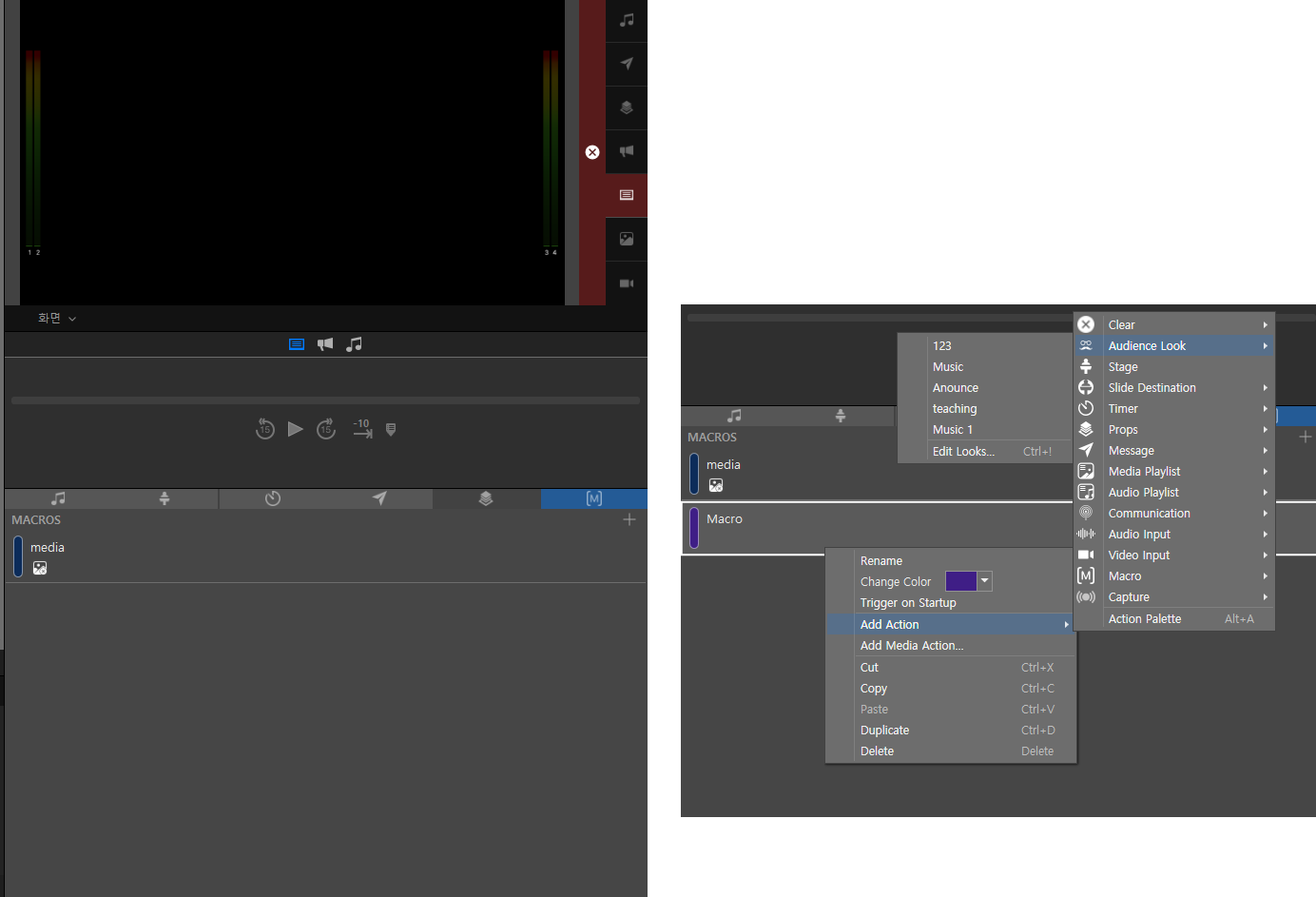
캡쳐화면처럼 Macro를 만든 후 왼쪽 마우스 클릭 -> add action에서 Look을 각 상황별 macro를 만들어 두고, (색상도 변환할 수 있다.) 그냥 drag & drop으로 각 슬라이드에 살포시 올려주면 끝난다!
요렇게 한번만 작업해두면, 언제나 비슷하기 때문에 나중에는 거의 1분 내로 작업을 다 할 수 있다.
'WORK IN U.S.A > 프로프리젠터' 카테고리의 다른 글
| #5. 프로프리젠터(propresenter) 가사 붙여넣을 때 꿀팁(group 지정하기) (0) | 2024.04.23 |
|---|---|
| #4. 프로프리젠터 video input troubleshooting, 비디오 오류 개선 (0) | 2024.04.06 |
| #2. propresenter(프로프리젠터) 가사 붙여넣기 & 내용 붙여넣기 (0) | 2024.01.16 |
| #1. propresenter(프로프리젠터) 장점과 단점 (0) | 2024.01.15 |



